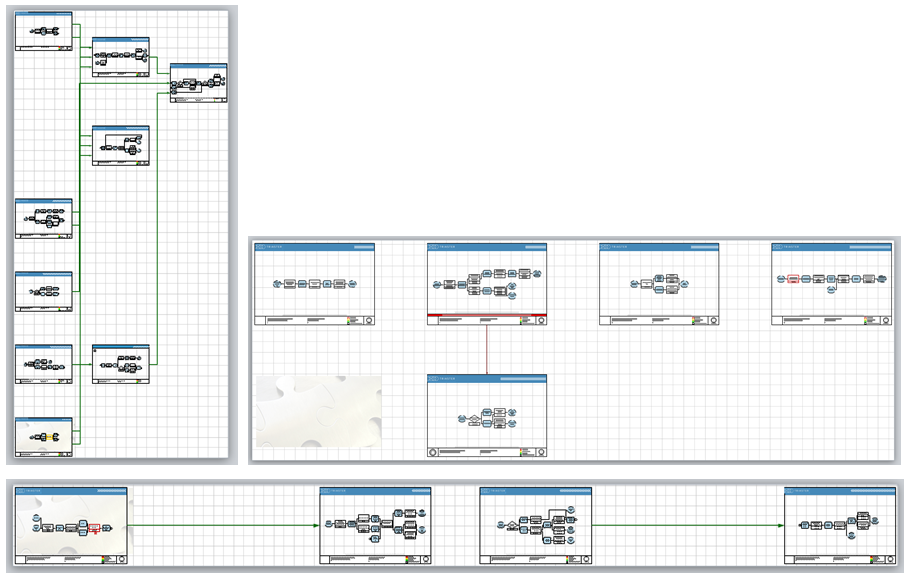Generate End-to-End Diagram
This feature replicates as closely as possible the way you might print out several maps to review a complete process. An End-to-End diagram puts all the maps into a single file, connects them up horizontally (as if they were linked using Off-Page Connectors) and shows the vertical connectivity. Maps are organised by Level. The lines linking maps are colour-coded to show the process direction and relationship between them: Green: forward; Blue: loop back; Red: children.
To create an End-to-End diagram:
- Select all the maps in the Map Control Console that you want to include in the end-to-end process.
- Select Multi-Map > Generate End-to-End Diagram.
- Click on the Identify Start Deliverables button. Process Navigator searches the loaded maps for all Inputs and lists them in the dropdown list.
- Optionally, select the Start Deliverable you want to use for this diagram.
Process Navigator searches the loaded maps and lists all the possible end points.
Choose the end-points you want to feature in this diagram.
If you do not select a Start Deliverable, Process Navigator will generate an End-to-End Diagram showing all trigger Deliverables. - Process Navigator now searches the loaded maps and lists all the possible end points.
- Choose the end-points you want to feature in this diagram.
- Specify the target Visio file. Type in a name and click Save.
- Click on the OK button.
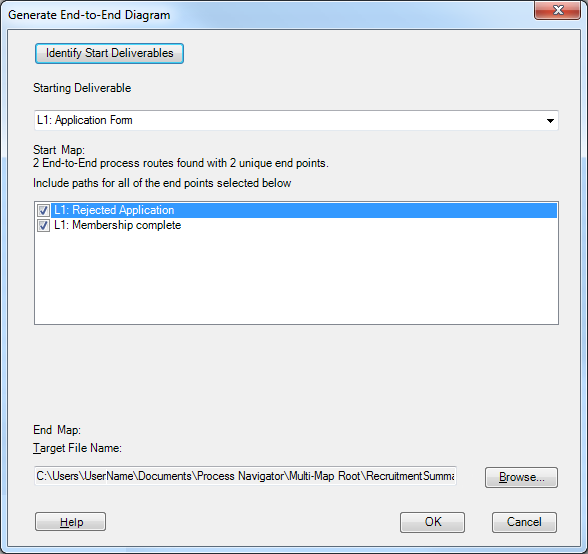
Visio loads and creates the end-to-end diagram. When there are multiple Inputs and Outputs, multiple connection points are automatically created, and distributed on both sides of a Node. By default, the diagram consists of three pages:
- Complex Flows
Branching processes with multiple Nodes (children are not included to improve layout). - Process Islands
Isolated Nodes with no Input or Output processes. - Process Chains
Shows one or more discrete chains of Nodes with only one link between each Node - a set of linearly joined processes with just one Input and one Output.
If you would prefer to see process maps presented on a single page, choose Tools > Options and clear the option on the End-to-End Diagrams tab.